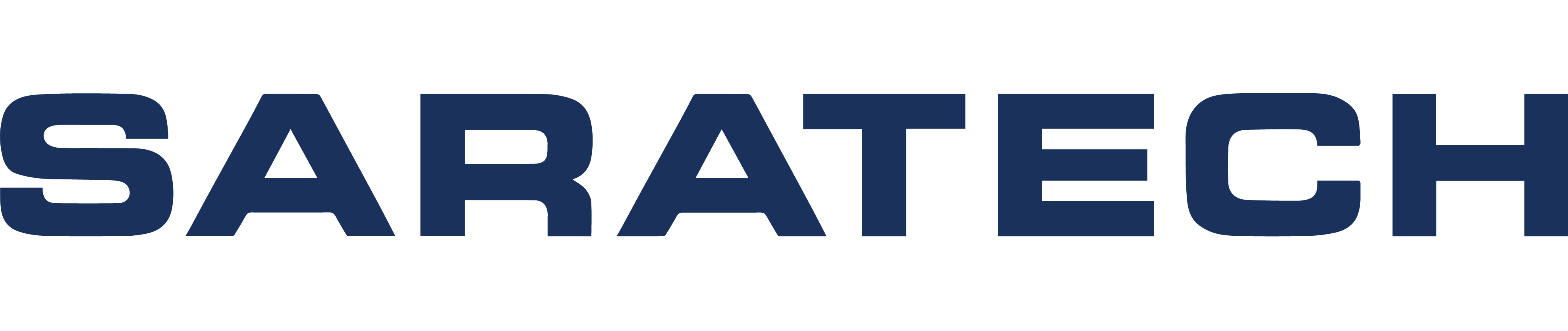A Comprehensive Guide to Mastering Siemens NX Installation
Knowledge Base Article | April 10, 2024
Introduction
Siemens DISW NX stands as a cornerstone software solution, offering powerful tools and capabilities for design, simulation, and manufacturing. However, unlocking the full potential of NX begins with an ideal installation process. In this blog, we’ll provide an in-depth overview of the installation requirements and process for NX, making sure that users are equipped with the knowledge and understanding needed to navigate through the installation process. From determining system compatibility to configuring licensing and troubleshooting common issues, this guide aims to streamline the installation experience and set the stage for harnessing the robust capabilities of NX.
System Preparation
Before diving into the NX installation process, it is crucial to adequately prepare your system to ensure a smooth setup experience. Begin by determining your operating system version and compatibility, as NX supports both 64-bit and 32-bit systems. Familiarize yourself with the various NX version numbers, ranging from older releases like NX 12 to the latest versions such as NX 2312. Additionally, verify the system requirements and supported workstations for NX, which predominantly cater to Windows environments, although Linux 64-bit is also supported. Before proceeding, ensure that you comprehend any necessary configurations and techniques relevant to your installation. If you are using a floating license, it’s important to download the license manager to regulate your licenses effectively. Lastly, make sure to acquire the appropriate Siemens NX installation files corresponding to your system specifications, laying a solid foundation for a successful NX installation process.



NX Installation Process
With your system prepared and all necessary files downloaded, you are now ready to start the NX installation process. Follow these steps carefully to conduct a seamless installation process:
1
EXTRACT THE FILES
Begin by extracting all files from the downloaded package. You can do this by simply unzipping the files or by using software like 7zip.org for more efficient extraction.


2
LAUNCH THE INSTALLATION
Locate and run the Launch.exe file within the extracted directory to initiate the installation process. When prompted, click run as administrator.



3
SELECT LANGUAGE AND INSTALLATION TYPE
Upon launching the installer, you will be prompted to choose the installation language and type. For example, select “English” as the language for the installation process.

4
PROVIDE LICENSE INFORMATION
Depending on your licensing method, you may need to enter server names or provide Nodelock license file information. It is recommended to set up the license configuration first to ensure smooth installation. Follow the prompts to input the necessary license details.

5
FOLLOW ON-SCREEN INSTRUCTIONS
Once the license information is entered, follow the on-screen instructions provided by the installer to proceed with the installation. This typically involves agreeing to license agreements, selecting installation directories, and configuring additional settings as needed.




6
Complete installation
Allow the installation process to complete, ensuring that all required components are installed correctly. Depending on the system and the selected components, this process may take some time.

7
Reboot if necessary
After the installation is finished, it’s advisable to reboot your computer to make sure that all changes are applied properly. Some installations may require a reboot for certain configurations to take effect.

Licensing & Configuration
Licensing and configuration play a pivotal role in ensuring that your Siemens software operates smoothly and efficiently. Follow these steps to set up your licensing and configure NX to meet your specific needs:
1
Choose licensing method
Start by determining the most suitable licensing method for your organization: server-based or Nodelock. Server-based licensing involves a centralized license server that manages the distribution of licenses to multiple users across a network. On the other hand, Nodelock licensing ties the license to a specific machine, making it ideal for individual users or systems without network connectivity.
2
Install and configure server (if applicable)
If you opt for server-based licensing, you’ll need to install and configure the license server. This involves setting up the server software on a designated machine and guaranteeing it’s accessible to the network.
3
Configure TCP/IP network services (if required)
In cases where network licensing is utilized and network firewalls are in place, configure TCP/IP network services to enable communication between the license server and client machines. This verifies seamless license activation and validation across the network.
4
Select and apply license bundles
During the installation process, you’ll be prompted to input licensing information. Alternatively, you can utilize the NX License Tools to apply licensing information post-installation. This involves specifying the license server location or activating Nodelock licenses directly on the machine.
5
Apply licensing information
Using the licensing tool provided with Siemens NX, select the appropriate license bundles that align with your organization’s requirements. These bundles may include specific modules or features tailored to different user roles or project needs.
6
Configure borrowing settings (if needed)
If your licensing agreement allows for borrowing licenses for offline use, configure borrowing settings accordingly. This enables users to temporarily check out license from the server for use on remote machines or in situations where network connectivity is unavailable.
By carefully navigating through the licensing and configuration process, you will confirm that NX is properly licensed and configured to support your design and engineering workflows effectively.
Post-installation Setup
After successfully installing NX, it is essential to carry out post-installation setup tasks to ensure optimal performance and usability. Follow these steps to complete the post-installation setup:
1
Verify installation
The first step in post-installation setup is to verify that the installation was successful. Launch NX from the installed location to make sure that the software opens without any errors. This initial check certifies that all necessary files and components were installed correctly.
2
Configure additional settings
Once the software is launched, take the time to configure any additional settings or preferences according to your workflow and preferences. This may include customizing the user interface, defining default project directories, setting up keyboard shortcuts, or adjusting display settings. Customizing these settings can enhance productivity and streamline your workflow.
3
Check system virtual memory & recommendations
Siemens NX is a powerful software application that may require significant system resources to operate efficiently, especially when working with complex models or simulations. After installation, it is advisable to check your system’s virtual memory (RAM) and ensure it meets or exceeds the recommended requirements for optimal performance. Additionally, review any post-installation recommendations provided by Siemens for enhancing system performance, such as updating graphics drivers, adjusting system power settings, or installing recommended software updates.
4
Implement recommended practices
Finally, consider implementing any recommended practices provided by Siemens for post-installation setup. These may include guidelines for data management, collaboration workflows, or security measures to protect your design data. By adhering to these practices, you can maximize the benefits of Siemens NX and ensure a smooth user experience.
By completing these post-installation set-up tasks, you’ll not only confirm the successful installation of Siemens NX but also tailor the software to your specific requirements.
Maintenance & Updates
Maintaining Siemens NX involves staying up to date with the latest updates, patches, and version upgrades to verify optimal performance and access to new features. Here is how you can effectively manage maintenance and updates:
Utilizing maintenance options for updates & patches
Siemens regularly releases updates, patches, and maintenance releases to address software bugs, enhance performance, and introduce new features. To stay current with these updates, utilize the maintenance options available through the Siemens Support Center. Here, you can access and download the latest patches manually to apply them to your Siemens NX installation. Regularly checking for updates guarantees that your software remains stable, secure, and equipped with the latest functionality.
Downloading maintenance patches
As stated previously, you can manually download new patches or updates from the Siemens Support Center. Navigate to the designated area for software updates, select the appropriate patch for your version of Siemens NX, and follow the instructions for downloading and applying the update. It’s crucial to stay proactive in applying these patches to address any known issues and maintain the reliability of your software.
Uninstalling or upgrading Siemens NX when required
In some cases, you may need to uninstall or upgrade Siemens NX to address compatibility issues, accommodate hardware changes, or take advantage of new features available in the latest versions. When uninstalling NX, follow the proper procedures to remove all associated files and configurations from your system. Similarly, when upgrading NX to a newer version, carefully follow the installation instructions provided to keep a smooth transition without data loss or compatibility.
Troubleshooting
Troubleshooting installation and licensing issues is a critical aspect of ensuring a smooth experience with Siemens NX. Here’s how to address common issues and utilize diagnostic tools effectively:
Address Common Installation and Licensing Issues
- Environment variables: One common issue during installation involves environment variables, which are settings that specify the behavior of various components in the operating system. Ensure that the environment variables related to NX are correctly configured. Verify that these variables point to the correct directories and license files required for NX to operate.
Utilize Windows Diagnostic Tools and Create Install Log Files
- Windows diagnostic tools: Windows provides several diagnostic tools that can help identify and resolve installation issues. Use tools such as the Event Viewer to examine system logs for any errors or warnings related to the NX installation process. Additionally, the System File Checker (sfc) tool can scan and repair corrupted system files that may be causing installation issues.
- Create install log files: If troubleshooting installation issues becomes necessary, creating install log files can provide valuable information about the installation process and any errors encountered. NX typically generates log files during the installation process, which can be found in the installation director or in temporary folders. Review these log files to identify specific errors or issues encountered during installation, allowing for targeted troubleshooting and resolution.
If further assistance is needed for troubleshooting, do not hesitate to reach out to us for expert guidance and support.
Conclusion
In summary, the successful installation and setup of Siemens NX are foundational steps towards leveraging its advanced features for design and engineering projects. By following the outlined procedures for preparation, installation, licensing, maintenance, and troubleshooting, users are sure to have a smooth and efficient experience. Regular maintenance, updates, and adherence to best practices will further optimize performance and reliability, enabling users to realize their creative vision and achieve engineering excellence.