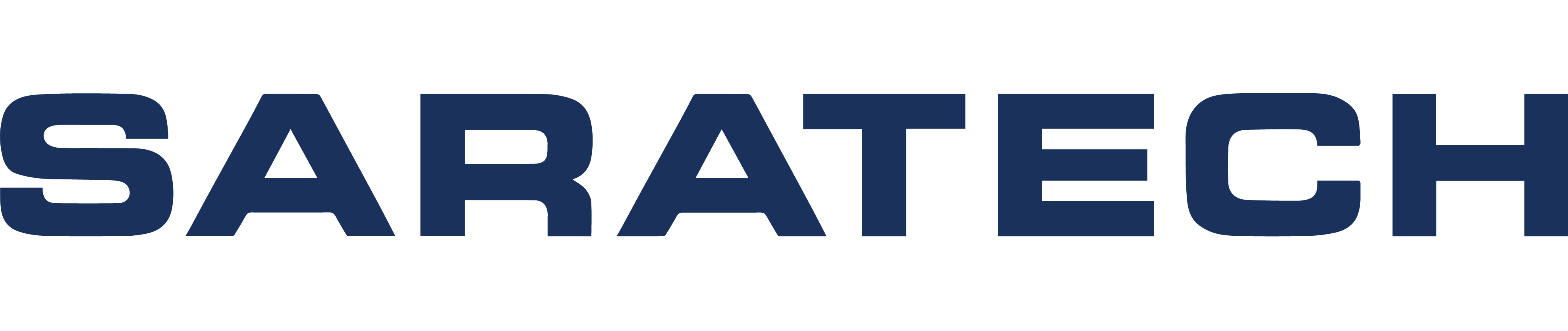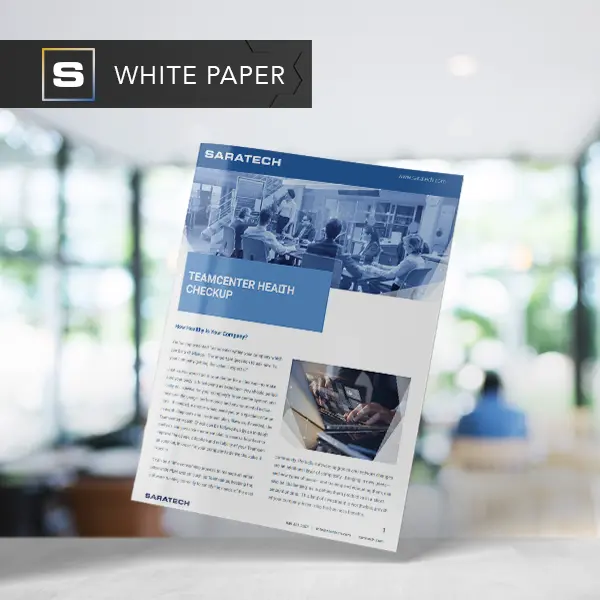Creating an Assembly in Teamcenter
Blog Article | June 13, 2018
Creating an Assembly in Teamcenter Transcript
Hello everyone, today will be discussing how to create an assembly in Teamcenter. The first method we will be using involves us copying and pasting item revisions into Structure Manager, so the first thing we do is create all of our items in My Teamcenter.
The first item will be our top level assembly.
The next one will be our lower level assembly.
And the rest of the items will be the components to the assemblies.
With that done, we want to right click our top level and send it to Structure Manager.
Now, we'll just navigate back and forth between My Teamcenter and Structure Manager to copy and paste the other item revisions into Structure Manager.
The item revisions we paste will be the components to the assembly we have selected, as you can see here.
And of course, we want to hit “Save” when everything is done.
The next method involves us creating the items directly in Structure Manager.
So navigating to Structure Manager.
We create our new items, just like we did in My Teamcenter.
Again, we create our top level assembly item first.
Well, the top level selected. We create the components or the lower level assemblies directly below it.
To add components to the lower level assembly, close out of the new item dialog, and select the lower level assembly, and create new items under that assembly.
Now, all we have to do is repeat the steps for creating a new item for the rest of our components.
And with our assembly complete, we want to make sure to hit “Save”.
For more videos, subscribe to our Youtube channel.