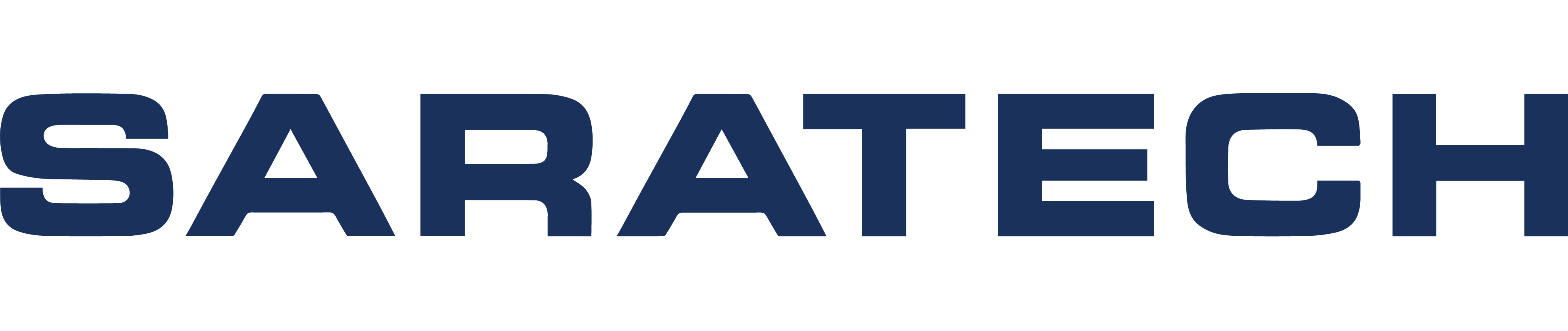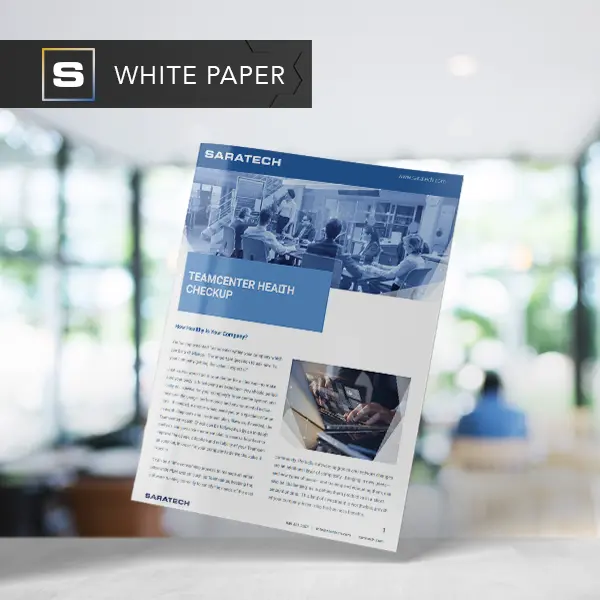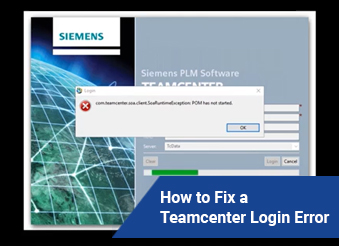
How to Fix a Teamcenter Login Error
Blog Article | July 18, 2018
How to Fix a Teamcenter Login Error Transcript
Hello, everyone. Today, we will be discussing four methods we can use if we received the following error when logging into Teamcenter.
First thing we want to do is make sure that our SQL Server and Teamcenter Server Manager is running. So, in our SQL Server, it seems that our application server, we want to launch our services application.
We want to make sure that all of our automatic SQL services are started. If not, we will manually start them.
Next, let's make sure that our Teamcenter Server Manager is started. Now, this may be located on a different machine.
Another thing we could try, if that doesn't work, is add the IP address and the host name of the Teamcenter server to our host file. So let's navigate to the directory displayed on the screen.
We open our host file with Notepad plus Plus.
In the host file, we add a new line and input the IP Address hit tab and input the hostname, and we make sure to hit Save when that's complete.
Third thing for us to do is to delete the following folders.
Before we do that, we make sure to turn off all of our Teamcenter Services.
Next, we go into our temp folder and delete the V 11 folder.
If we can't delete the folder, we want to look into our Task Manager to see if we have any team center services running.
If we find any that are still running, we want to end the processes.
And we try again to delete the folder.
Next, we go to our User Teamcenter folder and delete the rack folder.
And with that done, we restart all the services that we turned off.
Last thing for us to do is to just restart our teams center server machine.
After all of that, we should now be able to login to Teamcenter.
For more videos like this, subscribe to our YouTube Channel.