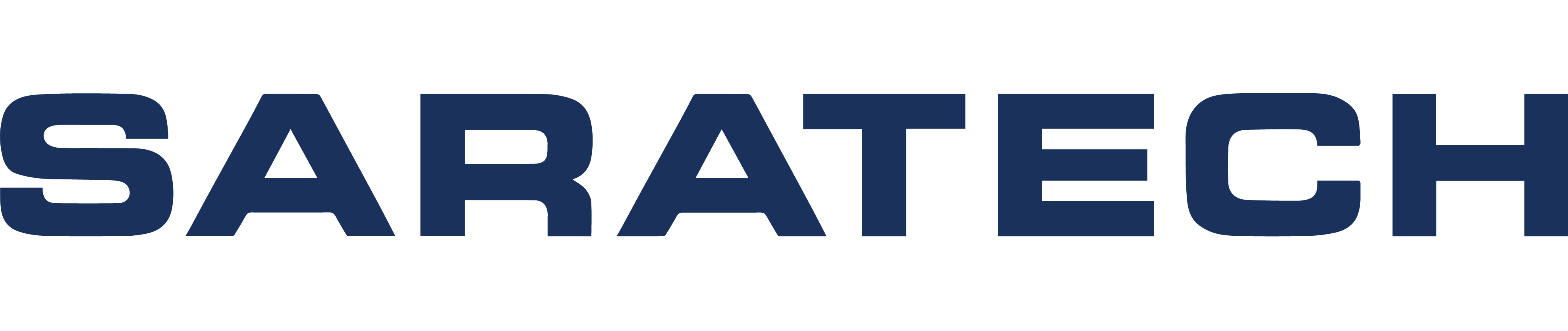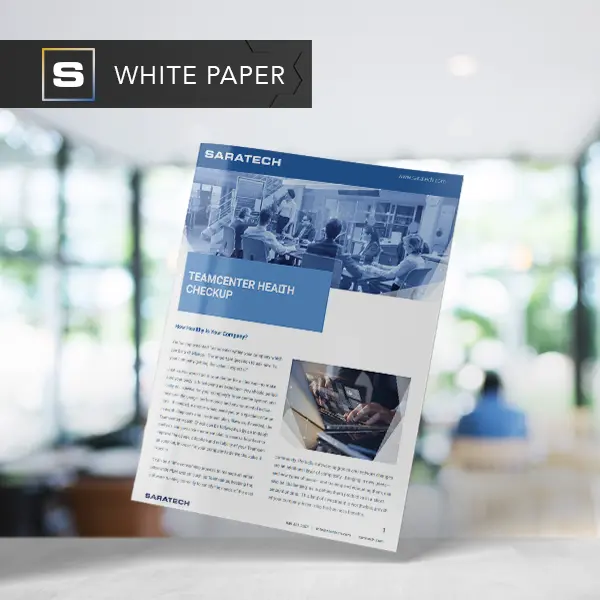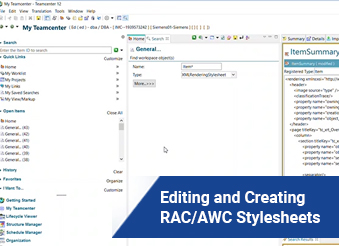
Editing and Creating RAC/AWC Stylesheets in Teamcenter
Blog Article | May 9, 2020
Editing and Creating RAC/AWC Stylesheets in Teamcenter Transcript
Hello, my name is Kameron Baker and I'm a Teamcenter Application Engineer at Saratech.
This video, I'm about to go over, will show you how to edit existing style sheets, and how to add new ones to Teamcenter.
And I will go over examples for both how to add it to Rich Client and Active Workspace. How this might be useful for you watching?
By changing or creating style sheets, you're able to change what gets displayed for an item summary overview or a create dialog box, or this can even be done with datasets, not just items.
So, for example, I'm on this item here, correct. And I go to my Summary page.
These attributes displayed here. Name, Description, you know, the creation date, all that gets controlled by a style sheet.
And let's say that you'd like to change the information that gets displayed here, or add more information here.
You could do that through style sheets. The same can be done.
When you're creating items for the first time.
Say, you're creating a new item, and you only get these basic 4, 5 attributes to add. What if you wanted more attributes to show up for the item?
You could change that through style sheets as well.
Let's begin, I'm going to be using Rich client, this is version, I believe it's 12 dot one.
And the reason why I'm going to be using Rich client, mostly, is because it can't control four aspects of the style sheets, whereas the actual Workspace can only effect one for the rich client. You can edit the existing rich client style sheets, as well, as the act of Workspace ones, Everything can be controlled from rich client, you can also create new ones from the rich client and the Active workspace.
So, it can do all four things. It can edit, and create new ones for both applications.
Now, for Active Workspace, it can only do the one.
It can only edit existing active workspace style sheets, it can't create anything new, and it cannot touch anything in the rich client.
So, I will go over one example on how to edit existing inside Active Workspace for Active Workspace style sheets, but I'll mostly be inside the rich client.
So, first things first. I'm logged in here. You need to make sure that your group enroll is set to a DVA user.
This will give you the right amount of privileges, otherwise you won't be able to do anything.
And for our first example, we're going to edit existing ones.
So, to find the ones that exist need to search General, clear the fields, type will always be XML rendering style sheet. So, you click that for the type.
Now, the name is going to be tricky, because there's a lot of style sheets, so how do you narrow the list down?
Since I want to change this for items I currently have, I'm just going to type an item with an asterisk on the end of it and search for that.
I get a whole list down here.
I'm not gonna go through all of them, but the only ones I care about.
Item Create, an item summary.
The summary controls, the Summary tab and the Create Controls the dialog box I showed you earlier. So if I come to Item Summary, and I come over to the viewer tab, This is how you get access to the style sheet. This is the code behind it all.
So I go down, and you kind of have to read through where you want to make the changes, but this is the overview right here. And I noticed object name. An object description are the two attributes that show up right here.
So if I decide to bring over two new attributes.
These are my two new attributes. Now, I actually created these attributes.
Inside my BMIDE, I added the attributes to the out of the box item.
And while that's loading, I'm going to mess with this, because that'll take a minute.
When you're done with your changes, you need to make sure you click Apply.
If you click out of this box, you'll get a message that'll say, should I ignore any new selections, or always keep this page up, or shredder discard your changes?
Almost always just hit discard. If you click this ignore, new selections, it'll be difficult to get to another style sheet, that you may want to edit what.
I'm going to click discard, and then I’ll go back.
Items Summary.
And here it is again.
Point two, paste my new attributes. I will have click Apply.
Little asterisk symbol disappears. It's been changed.
And I do the same for the item create.
Come down here.
This is the general, I don't know if you remember when we created it, but it was called General, And I'm going to put it right underneath the object description, put these two new attributes, once department, and once maturity, when I click apply.
And in order to see the changes, you will need to exit out of the rich client to see them.
So I'm gonna exit out of it.
And hopefully by now, the MIT is open. It has.
I come over to the item, business object and come over to my properties.
And since this is my new project, it's going to have the prefix C two, this is for my example.
Now, here, you can see, the two attributes were added here.
That's why I can add what you just saw, the attributes to the item.
If you add attributes that are not, that don't exist, Nothing will show up.
So, you need to add the attributes you want, new ones here and then be mighty. You save it, you deploy your template.
Now, before we start rich client backup, you need to right click and go to its properties, and you need to put this syntax and Dash clean right in the target. The reason why you do this is because it's actually going to remove old configuration cache files.
And we want the new ones, because we just updated the style sheet.
So it won't know that anything's changed unless you generate new ones, which is what this is doing.
So, straight in rich client, again.
Going to log back in as myself, and now we're going to create an item, and we're going to view it somewhere, and you should see the two new attributes, maturity code and department.
OK, it's loaded, I'm coming into the Home tab.
And I'm going to create a new item: Alcohol.
Oops, My mistake, click the customize them, we're not there yet Item. You can give it an ID and a revision. I'll just call this one. Demo two.
And, as you noticed, there are two new attributes right here: Department and maturity code.
So for Department, I will just put Quality and maturity code.
And I will click Finish.
And it automatically opens up for me.
If I go over to my Summary tab and you have to be on item that's very important.
You'll notice the two new attributes show up right here.
Now?
They won't shop for item revision, because I did not create I did not edit the style sheet for item revisions. That is another style sheet type.
Do you want to change the ileum revision?
What you'll need to do is come to the item Revd summary In the item revved create that's somewhere further down.
Now, one thing that, um, you don't need to bother with, and you might have noticed, is that there's a registered type in a property type.
Do not mess with this if you're editing existing style sheets now, we're on to the example of creating new style sheets, so I just created a new business object. I call it custom item. Here it is my be mighty. And I added two more attributes.
So, the apartment immaturity code gets added automatically.
And I added sector in weight to my business object.
So I've got a new object, but I want a different style sheet.
I don't want it to be the same as the item, because If I change it here, it'll change it for both, But I want to change both of them separately.
So what you need to do is, you need to go to the style sheet that you want. You're going to use it as a template, and you come over and click File.
Save As.
Now, I've already created them, I put them underneath my style sheets folder.
When you do create them for the first time, they'll show up under new stuff. I just moved them over because it's easier to organize.
And when you are saving, you'll want to change this name.
I put custom, something to distinguish it from the out of the box one, and you can just change the description, too.
Another thing that you can do is change the actual file name here. So this one is the out of the Box file.
So I also just call this pretty much the same name, Custom Item Revved Summary.
Then, the purpose for that is anytime that you want to share this with other people, it just points to the fact that this is custom. This is not out of the box.
I come back to the home.
Here's my item create and my summary.
When you've saved it from either the create or the summary, you click on the viewer with the style sheet selected.
And I'm going to make my changes now. so, this is for create.
So.
You might notice, these two were missing from this style sheet.
Since I edited the last one, but I didn't save it afterward, these would appear by themselves, but I took them out just for the sake of this demo.
So, now, I've got the two that already existed, and I'm adding two more, just for this business object called Custom Item.
Before you click Save, you can click Save, but you need to change the registered type to the business object you want to attach it to.
So, I chose custom item as my business object.
And then the style sheet type, chooses what gets changed about that business object. Do you want to change the summary?
Do you want to change how it gets every time you save as dialog box for the create, all that?
So, I clicked Create because this template that I got Caine from the item Create Style sheet.
So I click Apply, and I'll do the same for the item summary. Custom item is my registered type summary is my style sheet type.
And then I L Copy.
My code right here.
Click Apply.
And then, now I have to do it again, I have to close out of rich client.
And I don't need to do the properties, again, because it's already there.
So all I have to do is just double click, open it again, log back in.
So, I will create a new Item.
I'm going to go with my custom item this time, click Next.
And here they are: new attribute department and maturity code in an even newer sector in weight.
I'll call this one: New demo.
Department will be.
Design Tree codes are Sector will be south, West and for the weight. Chews.
Yes.
Click Finish.
Opens up my new item, come up with a summary And voila, you can see the four new attributes show up in the Summary tab and that's all there is to it as far as editing and creating new style sheets for rich client.
Even though it's done in rich client. This is all for the rich client.
Now, to show you how to edit existing Active Workspace files.
Log on to your, onto your active workspace client.
We go to Folder, and you should see some. Here's the demo, too.
So you notice that it does show up here, So it.
So, the rich client style Sheets does affect what shows up inside this demo, too.
However, if you wanted to change the style sheet from ...
to Workspace, instead of relying on the rich client, What you need to do is, you need to go to your homepage. You need to log on, as a DVR user, same thing, and click on your extra Theodor Tile.
It'll create a new tab. Go back to Home.
Go back to your folder, and go to the business object that you'd like to edit.
So, let's say you wanted to edit the demo too.
Business object, which is just item.
When she got to the page you want, you'll come over to the extra T editor, and you'll notice the page changed from the last time.
This is now showing a View zero item summary for show object.
And you look down here underneath the Properties, these two attributes got added.
Now, if you want to change this, all you gotta do is click the Start Edit, and make your changes here. When you're done, make sure that you hit Save. Or you can just cancel, if you're not sure.
So, I just click Saved.
And obviously, nothing changed here. You still have the same.
Attributes listed here.
And that's pretty much that there is to how you edit style sheets with Active Workspace.
Now, if we go back to Rich Client, and this time we want to create a new style sheet for Active Workspace, it works almost the same way.
So, you'll notice that this had a slightly different name.
Instead of item summary, it's a view P, zero, item summary, So if I use that name.
For my search.
I'm gonna put an asterisk on the end.
Here is this for Show Object Summary.
And you can do file save from here, and create a new style sheet, and that's how you control new Active Workspace style sheets from within the rich client.
Um, and that's pretty much all there is to it.
I, I know there's a lot to take in there, be sure that when you are editing existing cell sheets, that you're very careful and you document the changes, because there's nothing to go back to. This is the original document. Best practice. It is always best. Just create a new style sheet. That way you have something to fall back to as a backup.
That's what we do here at Saratech, And that's what I recommend for all users.
That's all I have for the video today. So, thank you for watching, and feel free to leave a comment.
Thanks for checking out our channel. If you liked what you saw, make sure to like and subscribe down below, so you don't miss out on any new videos. Follow us on LinkedIn, Facebook, and Twitter. For the latest engineering news and information. And to see all of our upcoming events, please visit our website at saratech.com/events.
For more videos like this, subscribe to our YouTube channel.