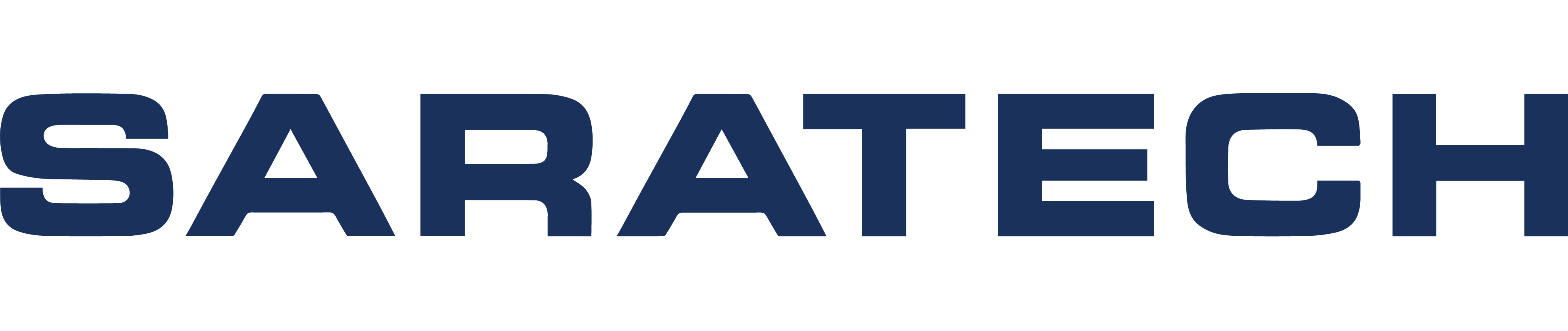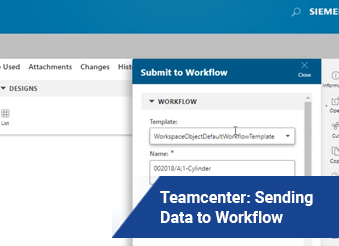
Are You Maximizing Your Teamcenter PLM Potential?
Get the most out of your PLM solution to better manage your engineering data and processes.
Sending Data to Workflow in Active Workspace in Teamcenter
Sending Data to Workflow in Active Workspace in Teamcenter Transcript
Hi, this is Andrew Carlson Applications Engineer from Saratech, and welcome to our Tips and Tricks tutorial series. Thanks for watching this video. If you have any suggestions or specific requests for tutorials on topics that you'd like us to create, please add them in the comments below.
Also, if you have any questions about anything covered in this tutorial, please be sure to put those in the comments. If you'd like to see more tutorials like this, please check out our other videos here on YouTube.
We also offer our Customer Enablement Series held on the first and third Thursday of each month, and these are free 30 minute live video tutorial series where our software experts will share tips, techniques, and knowledge that will help you sharpen your skills. To sign up for this series, please contact us at info@saratech.com.
So, the topic of this series is going to be sending data through a workflow in active workspace.
So, to do that, we're first going to login.
And your company may have configured their settings differently, but most will look just like this. There are a couple of different ways to create data. We're going to start off by creating a part, so you'll see there's a new part tile here on the right.
We'll select that.
And we're presented with a dialog box that allows us to add an ID, a revision, a name, and a description for this, as, as well, as well as creating, or adding to projects.
For this particular item, we already have ID and revision Default added here.
And so, for the name, we're going to put something simple like cylinder, and we'll go ahead and add that.
And this item would represent some parts, some cylinder that you're creating, and you could add an dataset to this, whether that be CAD part of some sort, or other documents that are supporting documents, like Office files. So, to send this item through a workflow, you will stand on the revision and in the revision in Active Workspace, the thing that's actually shown here. It's not the item itself, but the revision.
All right. So, if we're standing on the revision here.
What we see here is on the right-hand side, we have several options on this column. You can create new data using new, You can edit, you can cut items, and there's also this Manage button here. So if we hit Manage, we'll see we have a Submit to Workflow item right here, an option.
So we'll go ahead and select that.
And you'll see a template selection popup here. And this, all this means is, which workflow are we going to send this item or this revision to. So we can scroll down. And we've configured a workflow called single review that just has one review process, so we select that. It's already been given a name which is an extremely important.
And then we see we have an assignment tab here. So here's where we actually make the assignment to the person that's going to be responsible for reviewing this data that we're sending through the workflow. You'll see here that there are two options and assignee and reviewers. Assignee has already been made. You don't you can disregard that. Reviewers is what we want for this first stage and only stage of this review process. So we have all of the people in our organization are potential candidates for this review process. We're going to select Mary for this and go ahead and add her.
And now, she's the reviewer for this single review workflow.
So we have our targets, it's the cylinder revision.
We have Mary added and we have a name and our template we can go ahead and submit.
So once this is submitted to workflow, we're going to simulate going into active workspace is marrying now.
If we log on as Mary, we'll see that she will have something in her inbox now that says that she needs to complete.
So, looking at her inbox, it says, New, there's one item that's new.
So we're gonna go into the inbox and we see that there's a perform Sign Off's task here and it's related to the cylinder revision that we just sent, so this is the correct one. So if we stand on that, we have several options here.
One of those is to view attachments that have been put on this item revision.
You would see any datasets here, whether they're CAD parts or office documents. You can see where in the workflow you are. If this is a multi-faceted workflow, you can see what's occurred during the process, where you are currently.
And then, of course, assignments that have been made and reviewers that you have. So, back to overview.
Once all of the tasks have been completed for this workflow, you can go ahead and approve or reject this task.
You can put your comments completed.
And then, say approve.
And that will kick it back out of your inbox and go on to the next designated task. But since we only had one review stage in this workflow, we're done with this workflow. And, essentially, at this point, you would have a status given to that item and any other targets that are attached to that item revision.
So, thanks for watching this video. And, again, if you have any suggestions or specific requests for tutorials on topics that you'd like us to create, please add them in the comments. If you'd like to see more two tier tutorials like this, please check out our other videos here on our YouTube channel and check out our Customer Enablement Series. And thank you again.
Thanks for checking out our channel. If you like what you saw, make sure to like and subscribe down below, so you don't miss out on any new videos. Follow us on LinkedIn, Facebook, and Twitter for the latest engineering news and information.
And to see all of our upcoming events, please visit our website at saratech.com/events.
For more videos like this, subscribe to our Youtube channel.