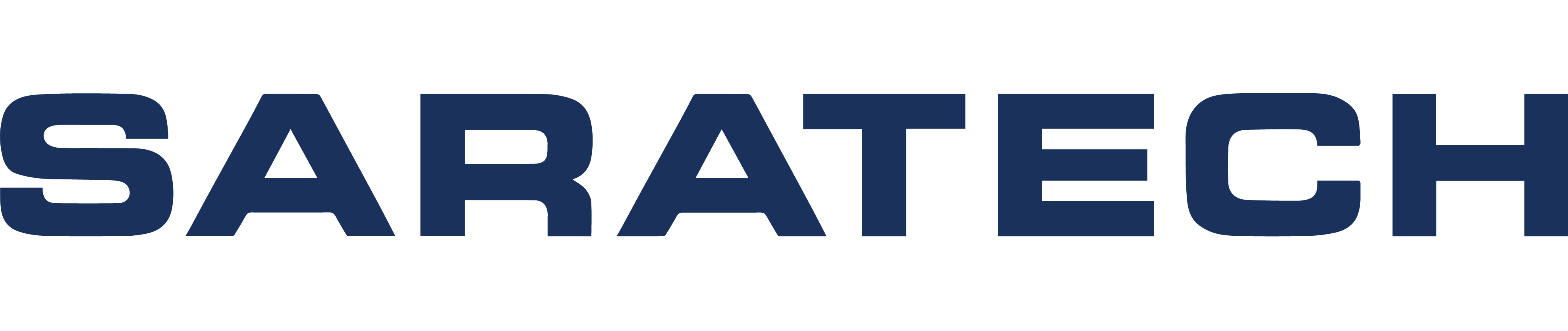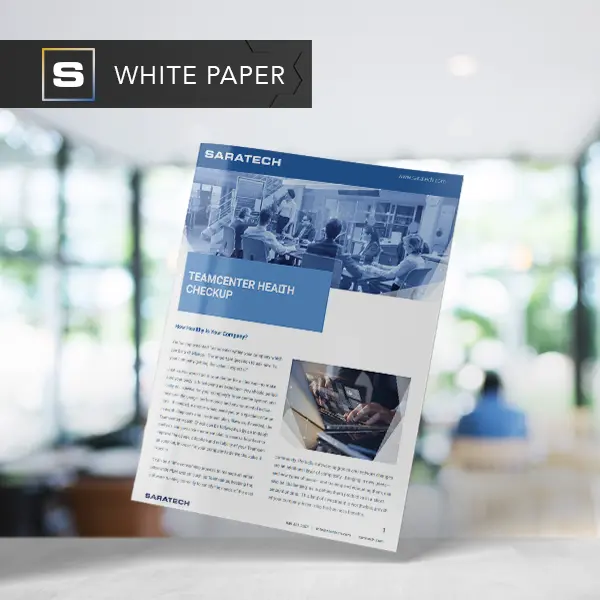Introduction to Teamcenter Active Workspace
Introduction to Teamcenter Active Workspace Transcript
Hello, and welcome to Teamcenter.
This is Teamcenter 12.2.
And what you're seeing is Active Workspace, which is a full, complete, browser-based client to Teamcenter.
You'll notice that there's a series of static menus on the left that allows me to quickly reference the information that I have. There's an Inbox button that can take me to my assignments so that I can perform tasks that have been assigned to me.
I can create a new part. I can create a new document.
Teamcenter can manage a wide variety of data formats.
Anything from office files such as Word or Excel, to, viewable files such as PDF or JPEG or movie files. I can also very quickly look for my favorites that I have created for myself and existing folders that I too may have created for myself.
But let's take a look at some data a little bit more closely.
So up here is the search screen.
I may not, in some cases, have a full part number to search for. So Teamcenter allows me to search for fragments of a part number. In this case, I'll put it in 0176.
Teamcenter shows that four different items match my search criteria.
Teamcenter uses a java-based search engine to perform real-time indexing and very fast search results.
The part that I'm interested in is this one right here.
So I'm going to hover over the open button, and I'm going to click on it and it'll take me straight to this part.
You'll notice that there's some additional information that's now viewable.
There's a name, field, there's a description.
There's a release status, where I can see what the status is of this particular part.
And then there's the release date.
Also attached here is a PDF drawing.
Teamcenter is presenting it to me in thumbnail view.
If I want to see a larger screen or a larger image, I can go to full screen. Not only that, I have the ability to perform and view markups.
So in this particular case, I see that there's a markup already there.
This part is probably part of a change process and I can see who and when the market was applied. I could add additional markups myself.
But let's take a look a little bit more closely at what's attached to this particular part revision.
We can see that there's three files here. The PDF that we were just looking at, there's a huge Master, which is the NX model. And then there's a direct model, sometimes referred to as a J T.
It's a 3D data format, corresponds to an ISO standard.
All CAD applications are capable of creating these files.
They're used for visualization, collaboration, CAD data exchange, and they can also contain product and manufacturing information such as PMI.
Let's take a look, let's take a little bit closer, look at that. If I hit the 3D button here at the top, Teamcenter Visualizer opens up and allows me to look at this file a little more closely.
Here's the image. I can do this all without a CAD license. I'm in the visualizer right now, and there's a series of buttons that are available to me across the top.
I can take measurements.
I can query, I can perform section cuts, and all this is available right here in the web browser.
Now, if I choose to look at this particular part revision in its CAD format, I can do that very easily, as well.
I can come over here to the right.
I can say, Open in NX.
Immediately I'm taken to the NX application, and I'm shown the information in its native format.
I'm showing the drawing here.
And then, here's the actual model.
Notice that there's a there's a little padlock here indicating that this part is read only.
It's been released, It's carrying a status of release.
So, I can't change it.
If I attempt to, Teamcenter is going to warn me that the part is read only, and I may not be able to save my changes. So, again, I get the part is read only. I'll click OK. I'll acknowledge it.
And I'm going to apply and I made a change. You put a tiny little champ for right there.
But what happens when I go to Save, if I hit the Save button, Teamcenter says, well, you can't save the A, but here are your actions that are available.
If I double click here, Teamcenter will automatically give me the next available revision, which in this case is B Revision sequences can be modified, and if I click OK.
And now NX will allow me to work continue to work on this particular part. But now I'm doing so at the B revision.
I've applied my change.
I'm going to click on the Save button, and then Teamcenter has now performed a successful change.
If I rotate ever so slightly, you can see that I've applied a small champ for to this particular part. And I've saved it back to Teamcenter.
So if I come back to Teamcenter, and I perform my search again.
Now, I can see that right here is the B revision, that I just created, and saved to Teamcenter.
And if I go over here to the 3D model, the JT that's been created, you'll notice that the change has now been reflected.
So this demonstration shows a tight integration that exists between NX, CAD and Teamcenter.
Thank you very much.
Thanks for checking out our channel. If you like what you saw, make sure to like and subscribe down below, so you don't miss out on any new videos. Follow us on LinkedIn, Facebook, and Twitter for the latest engineering news and information. And to see all of our upcoming events, please visit our website at saratech.com/events.
For more videos like this, subscribe to our YouTube Channel.